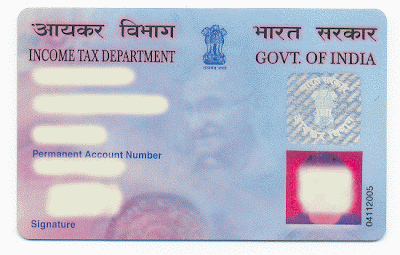You have spent loads of time researching which is the best Android
smartphone that fits your budget, spoken to people in the know about
gadgets and have saved accordingly. After contemplating a fair bit if
this is the right time to pick a device and there is no other device you
would rather have, you take a plunge into the astonishing world of
Android and pick that shiny new Android device. Right now it is sitting
proudly in your hands as you admire every curve, every pixel, visible or
not of your new Android smartphone.

It is the time to load your Android smartphone, to make it truly
yours, a device that would be with you through your thick and thin. Time
to install those applications which will complete your world, if not
complete, at least make your world a lot more organized and a lot more
fun. So which apps do you start off with?
Like the famous Nokia commercial goes, you have our back. Here is our
list of ten applications that you must download after you have just
picked up a brand new Android smartphone.
1. Lookout Security and Antivirus
The first and foremost thing you want to do with your Android
smartphone is to secure it. In my time of using Android right from the
days of Android 1.6 on my HTC Tattoo right till date, I have used plenty
of security apps, but safe to say, I always fall back on Lookout
Security and Antivirus.

It scans your applications to make sure there are no Malware, Spyware
or Viruses which could pose a threat to vast amount of data your
Android smartphone would store. It also backs up the contacts of your
device remotely so that in case you lose your phone, you still have your
contacts intact. You can also upgrade the free application to keep a
backup of Images as well your Call History. The app takes a backup
everyday so that all your latest add ons are secure.

But this is not all, in case your device is stolen, or lost you can
use the ‘Missing Device’ feature in the application to help you try and
trace your device via Lookout’s Website. You can enable the ‘Lock Cam’
feature as well which will take the picture of anyone who enters the
device pin code incorrectly thrice. The premium edition of the
application allows you to remotely lock your device as well as wipe all
the data from it. The application is full of features, and definitely
one of the very best ways to secure your Android Smartphone.

You can create your account and log in using it on multiple devices
thus securing all of them under one roof. All these features come with a
UI that is extremely easy to navigate and the learning curve is close
to being non existent. There is no need for rooting your device or any
complications and that is why it is the number one application that you
must download when you pick your Android Smartphone.
2. A New Launcher
Generally speaking, not too many people are big fans of customization
that most of the OEM’s put their Android smartphone through. Yes, I am
referring to an almost cartoonishly colorful ‘Touchwiz’ or a Memory
Intensive ‘Sense UI’ or any other fancy skin that your Android
smartphone might have come out of the box with.

Once you are done securing your device it’s time to change the way it
looks, and give it a UI that truly reflects your personality. Given
that Android is highly customizable, playing around with UI is easy. You
need to install a new launcher from the Play Store. Since there are
plenty of Launchers available, you are literally spoilt for choices.
Some of the Launchers recommended are Nova Launcher, Buzz Launcher, Holo
Launcher and Go Launcher.

They all come with their set of unique features and most of them have
a free version available. However, personally I am a fan of Nova
launcher as it offers the right amount of customization and is easy on
memory. You can play around and change the icons of applications by
downloading third party themes as well as other features such as docks,
transition effects or margin length.
3. Pocket (Read It Later)
We live in an era when 4.3 inch screen size on a mobile device is
considered just about an ideal size. This makes modern Android devices
perfect for reading articles online. Must admit most of the browsing I
do on the move is on my mammoth HTC One X and therefore a service like
Pocket is very important. It basically allows you to aggregate those
articles that you might feel the need to go through again at one place.

Since Pocket is available on iOS and Chrome too, it provides a
wonderful cross platform integration so that you have all your articles
at the back of your hand. The Android app of Pocket therefore is one of
the most important apps out there. You can change the theme of the app
to suit your needs as most of us do not appreciate the default white
background when we inevitably open the application at night to go
through all the articles we have bookmarked. You can choose between a
slightly grey theme or a completely black one for those on AMOLED
devices to save precious battery juice.

You can also directly store your articles in Pocket from anywhere on
your Android Device by picking Pocket from the list of applications in
the Share option. The app also has a fair bit of customization that you
can do such as when should it download the application or change the way
articles appear. You can also decide to disable or enable background
sync which is a handy option.
4. Google Chrome
Although most of the high end Android smartphones come preloaded with
Google Chrome, I am adding it here just in case it did not with your
device. Let me be first to admit some of the other browsers such as
Dolphin or even Opera at times work better on most Android devices than
Chrome. But if you use Chrome on desktop and have plenty of bookmarks
saved and want to resume your session how you left on your desktop then
Chrome for Android is a must download application.

You can also manage the bandwidth the app would use in the settings
menu. It is also possible to switch from Google to the likes of Bing and
Yahoo if you want as your default search engine within Chrome. The app
gives you the option of saving passwords and Auto Filling of forms, and
pretty much all the features of a modern day browser are present on
Chrome for Android.

A word of advice though, if you intend to use Google Chrome on your
Android device then instead of downloading the latest version i.e Chrome
v26, you could look at downloading the v18 apk by searching on Google
as performances seem to have strangely degraded in the more recent
versions.
5. Snapseed
Long gone are the days when nobody took Camera units on mobile phones
seriously. Today, Cameras are one of the USP of smartphones and
although one could argue that Nokia is still quite a way ahead of the
curve when it comes to putting camera on smartphones, some of the
Android OEMs such as HTC and Samsung are not too far behind. And as a
result, you want an app on board that can help you edit images quickly
without too much of a hassle, Snapseed does just that.

If you are not big into image editing and just want a set of basic
tools such as Crop, Frames, adjusting Contrast, Brightness etc to
quickly edit an image on your Android device then Snapseed is a
wonderful app available for free. It may not be as feature filled as
some of the other apps like the Photoshop Touch, but Snapseed gets the
job done very admirably. The automatic image editing mode works well for
those who do not like spending too much time tweaking images. Some of
the creative enhancements include Black and White, Drama, Tilt Shift,
Center Focus etc.

You can directly upload the images you have just edited within
Snapseed to Google Plus which is terrific for sharing images you have
just transformed, with your friends. The only potential drawback of the
application is the fact that it is available for devices which are
running Android 4.0 or above meaning if you are stuck on an Android
device running a lower version, the app would show as unsupported.
6. A Twitter Client
Social networking is pretty massive on smartphones today. I barely
remember the last time I visited the likes of Twitter or even Facebook
on my desktop. It is always my phone that keeps me up to paces with
what’s happening on my Twitter Timeline. Just like Browsers and
Launchers, you are spoilt for choices when it comes to a good Twitter
Client.

The default Twitter Client for Android is a very decent application
especially if you are a light user and do not like to spend money on
buying applications. A recent update saw the default Twitter app receive
a Holo-esque interface and a settings dedicated button on home screen
among various other new tweaks which has made the app a lot more usable.
However, if you want to go for the absolute best application for
twitter then the app you should be looking at is Falcon Pro.

The UI on Falcon Pro is unique and in our experience there were
little to no jumps in the timeline as it loaded pretty much every tweet
from the time we last accessed the TL on the application. There is an
option of choosing dark and light theme based on your preference and the
app is fairly light on the memory too. Inline viewing of videos and
images is another very handy feature which puts Falcon Pro firmly in the
pole position of our recommended twitter clients. You can also check
out the likes of Carbon, Tweetings, Plume and Tweetcaster as potential
Twitter Clients for your Android phone.
7. Instagram
Unless you have just landed after a long flight from planet Mars,
there is no way you have not heard about Instagram. It is one of those
‘in’ things today. People refuse to eat food or buy shoes without
‘Insta-ing’ them. It definitely makes our list of ten must have
applications on Android device because it makes sharing your images on
Social Network a breeze.

You can edit images easily using built in filters in the the
application and share it across your Twitter, Facebook, Tumblr, Flickr
or Foursquare. Recent update added the ability to tag your friends in
pictures, very similar to how it is on Facebook. You can also interact,
comment or like images of the people you follow. As Instagram continues
to climb up the popularity charts, you have to admire the developing
team behind it given that it is one of the easiest applications to use.

It is fun and free, no wonder the teens are absolutely addicted to
using Instagram. You simply have to have it on board your brand new
Android device.
8. Google Keep
Google Keep is a relatively new add on to the apps developed by
Google themselves. It allows you to quickly take down notes, prepare a
check list of tasks you need to do or simply save voice notes. If you do
not know about Google Keep, go ahead and read our full review
here.

Keep just like most of the other Google apps provides a powerful sync
with your Google Account, so you can read the notes you have prepared
on your Android phone on web. The UI of the application is simple and
neat and the app is extremely easy to use. The ability to switch colors
gives a very ‘Post It’ like feeling to your notes so you can easily
color code your notes for future references.

The sheer simplicity of the application and lack of many alternate
note taking apps on Android means Google Keep is the standout
application for the simple note taking purpose. You could try out the
likes of Evernote or Catch Notes if you are looking at a little more
feature filled application.
9. Feedly
If you do not know yet, Google has decided to kill Google Reader with
effect from July 1, 2013. As a result, all power users of Google Reader
are looking at alternates. Feedly has since been considered as one of
the most viable options out there for reading your subscribed feeds.

Feedly announced that it would be cloning the API of Google Reader to
provide a seamless transition from Reader. The UI is easy on the eye
and all your feeds are displayed in a nice picturesque format. Not just
your Reader account, you can also sync the likes of Twitter or Facebook
feeds in Feedly. Services such as Pocket and Instapaper are integrated
too so that you can save the articles and read them later.

Feedly is available on Chrome too so it provides a great way to sync
your feeds from your desktop to smartphone directly. The swipe feature
to mark the article as read is well done and feels very natural to use.
Although there are other apps such as Feedme which work well, Feedly is
without a doubt a standout substitute to Google Reader. You can catch
hold of our top five suggestions for alternate RSS to reader to Reader
here.
10. Whatsapp
Completing our roundup of ten apps that you must install on your
brand new Android device is Whatsapp, the popular cross platform IM
client. Whatsapp is possibly the most used app on any smartphone. Not
just text messages, whatsapp allows you to quickly send across images,
voice messages as well as videos to your friends.

The app is available for free to download on Android play store but
charges a very affordable $.99 per year, after one year into the
service. Since Whatsapp is available on other mobile platforms such as
iOS, Symbian, WP and Blackberry OS, it is the most convenient way to
chat with your friends for free. It is very rare that whatsapp servers
give in and periodic backups ensure that all your messages are well
backed up and delivered pretty much instantly.
Whatsapp has replaced text messaging as the way modern day
communication takes place and it is no surprise that the app has
remained amongst the top three positions of the popular free apps on
Android for months on end.
So those were the ten apps that we believe are absolutely must have
for your new Android phone. You may argue that we have missed out on
applications such as MX Player, Facebook, Eye in the Sky, Flashlight
etc, but most of them can wait or have an equivalent substitute
preloaded in most modern day Android smartphones.
Do you agree with our choices? Or are there any other applications
you feel are more important? Let us know you views in the comments
section below.